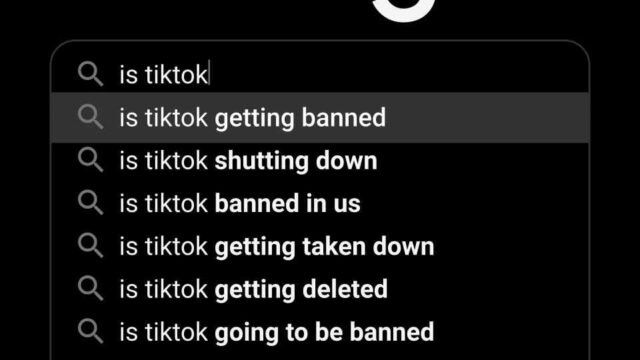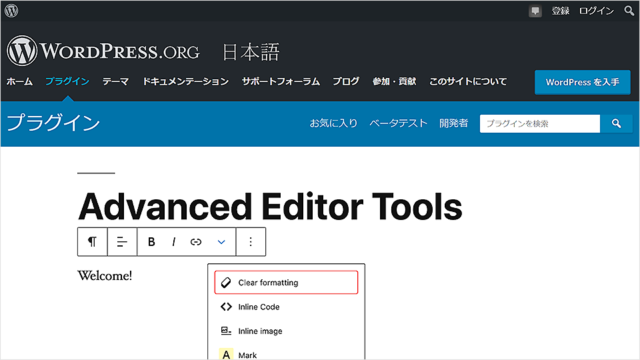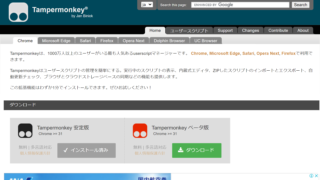ConoHa Wing で WordPress ブログを運用していて、諸事情によりデータベースアクセス用パスワード(ユーザーパスワード)を初期設定で設定したものから変更する場合の変更方法をご紹介いたします。
※以下の方法は、私個人が使用している環境で行った内容を紹介しているだけのものです。実際には使用条件等が異なる場合もありますので、作業は慎重に行って頂き、また 当ブログで紹介している方法で行った処理により損害等が生じたとしても 当ブログは一切の責任を負いません。
※参考サイトは最下部にまとめております。
目次
ConoHa Wing WordPress ブログのデータベースのユーザーパスワードの変更方法
ConoHa Wing – WordPress データベースアクセス用のパスワードを以下の手順にて変更します。
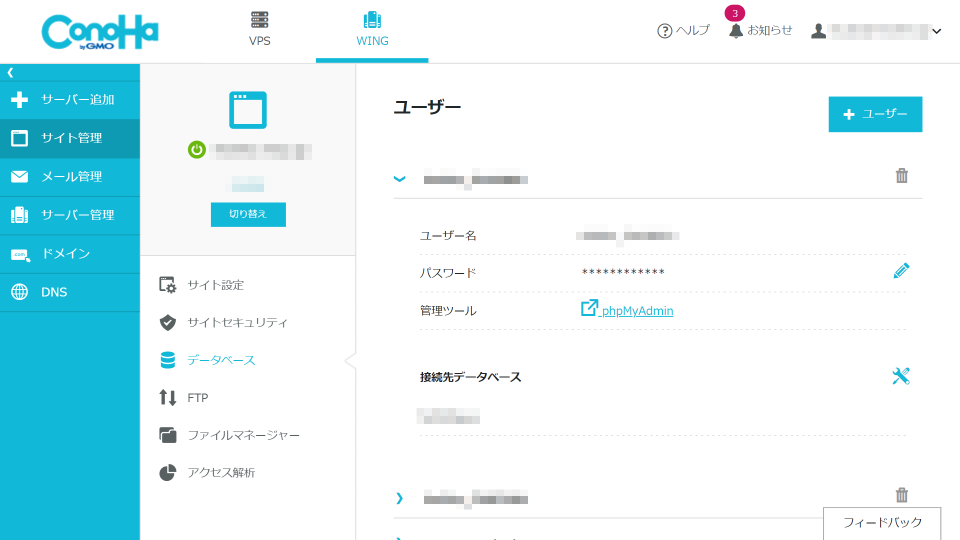
- ConoHa コントロールパネルにログインします。
- ([VPS] が選択されている場合)[WING] を選択します。
- [サイト管理] をクリックして開きます。
- [データベース] をクリックして開きます。
- パスワードを変更するユーザーをクリックして詳細画面を(スライドダウンで)開きます。
- [パスワード] 行の右側の鉛筆アイコンをクリックします。
- [新しいパスワード] と [パスワード再入力] を入力し [保存] ボタンをクリックします。
以上で、データベースユーザーのパスワード変更が完了ですが、これだけでは WordPress を開けなくなってしまいます。
FTP で WordPress 関連ファイルの情報を書き換える
WordPress を動作させるプログラムは、レンタルサーバーのサーバーディレクトリ内に保存され(ConoHa ウィングの管理用リソースではなく)それらのファイルの中に 実際の WordPress 動作用のデータが書き込まれております。
今回変更します WordPress ブログのデータベースのユーザーパスワードは、WordPress インストールディレクトリ直下の wp-config.php 内に書き込まれています。
このファイルを以下の手順に書き換えることで、ユーザーパスワードの変更作業が完了いたします(当社運営ブログでは、現在のところ障害等は起きておりませんが…すべての機能を検証した訳ではありません)。
- FTP クライントソフトで WordPress インストールディレクトリへ接続します。
- wp-config.php ファイルをローカル PC にダウンロードします。
- 「メモ帳」などのテキストエディターで開きます。
- 先頭から29行目あたりにある「define( ‘DB_PASSWORD’, ‘********’ );」の「********」に変更前のパスワードが書かれていると思いますので、上記で変更したパスワードに書き換えて上書き保存します。
- FTP クライアントソフトで WordPress インストールディレクトリにアップロードします。
以上で、作業は完了です。
参考サイト
レンタルサーバー ConoHa
https://www.conoha.jp/